新闻资讯
NEWS CENTER
这4个可以封神的PPT文字效果太惊艳了!
- 分类:公司动态
- 作者:小编
- 来源:
- 发布时间:2024-10-09 02:07:34
- 访问量:
【概要描述】 既然你都看到这里了,那我必须告诉你,其实制作 PPT■,还有很多简单■■、高效的小技巧■。 描边字常见于标题或重要信息的展示,通过
这4个可以封神的PPT文字效果太惊艳了!
【概要描述】 既然你都看到这里了,那我必须告诉你,其实制作 PPT■,还有很多简单■■、高效的小技巧■。 描边字常见于标题或重要信息的展示,通过
- 分类:公司动态
- 作者:小编
- 来源:
- 发布时间:2024-10-09 02:07:34
- 访问量:
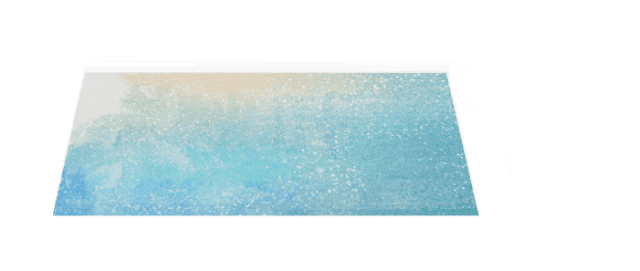
既然你都看到这里了,那我必须告诉你,其实制作 PPT★★■◆★◆,还有很多简单◆★■■◆、高效的小技巧◆★■★。
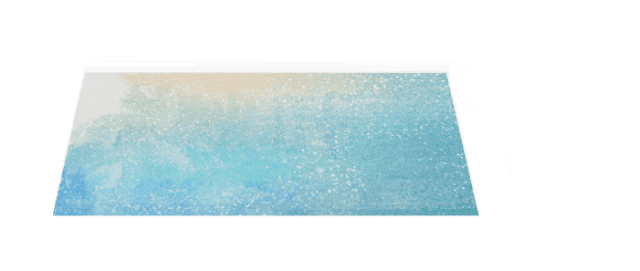
描边字常见于标题或重要信息的展示,通过描边处理,在视觉上更突出,可以吸引观众的注意力。
选中文本框★★◆■,再点击【形状格式】选项卡,找到【文本效果】-【三维旋转】■◆◆,选择合适的效果就行。
或者像下图将「时间」两字的一些笔画,用线条或图标代替,变成有设计感的异形字 ↓



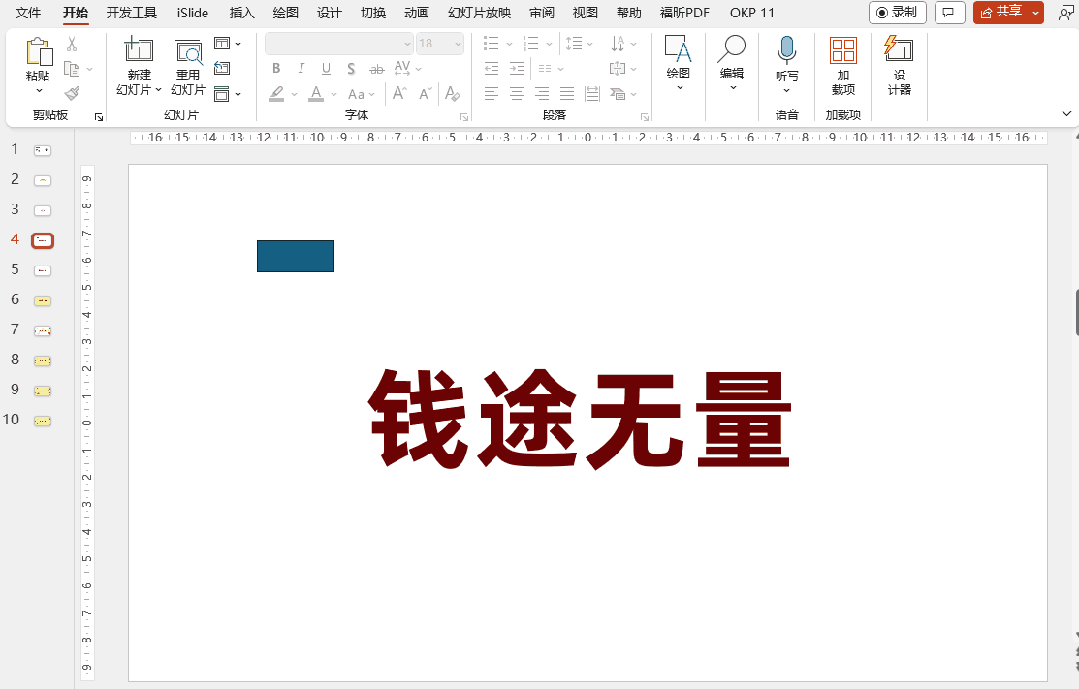
利用镂空字可以突出 PPT 中的关键信息◆■■■■■,比如公司名称、重要数据等,能帮助观众快速 Get 核心内容。
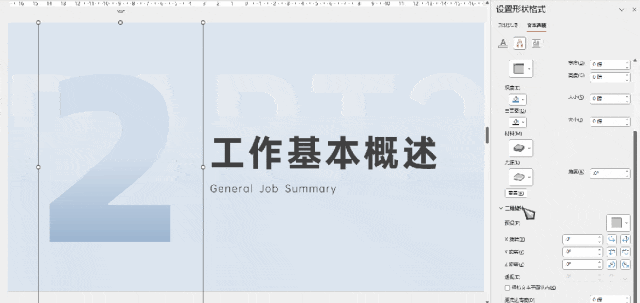
所以,我更推荐大家用下面这个方法——将一个没有添加描边的文字,叠加到添加了文字的描边上。

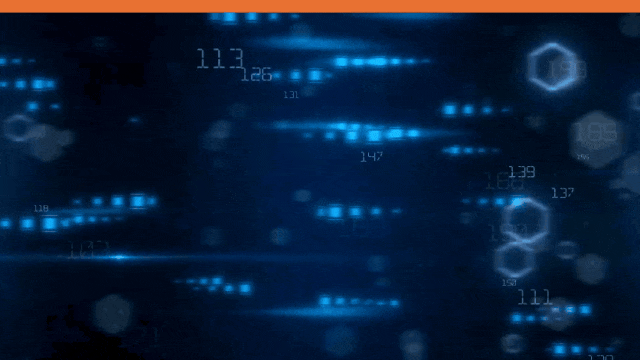
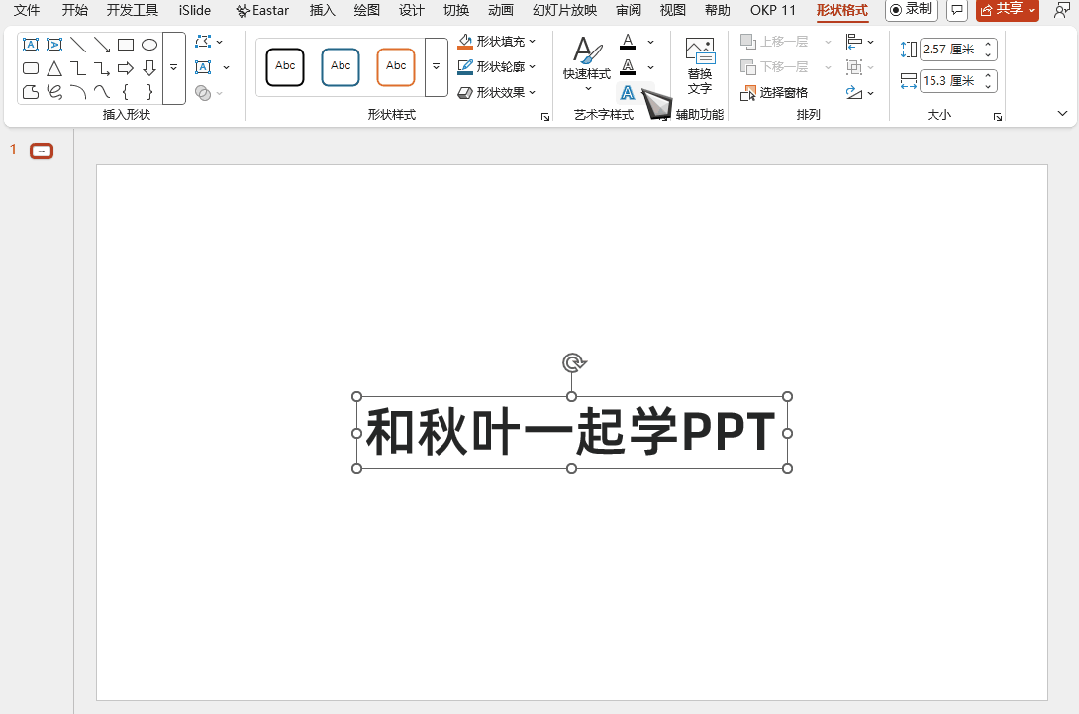
制作这种文字一般有两种方法■◆■,直接文字进行图片填充,或者由镂空文字和背景图片组成 (也就是我今天要分享的) 。
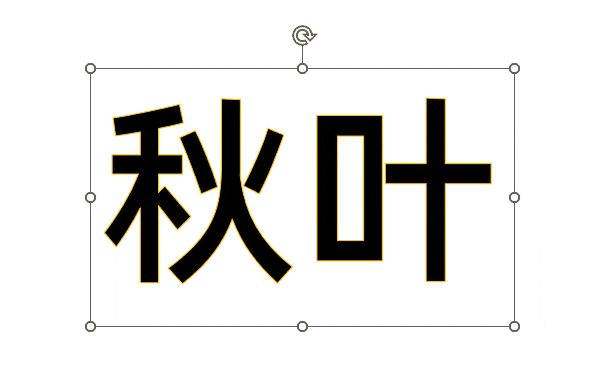
❸ 删除多余的矩形和文字部分后,将需要替换的文字笔画删掉,换成准备好的图标,就完成啦!

❷ 按住【Ctrl】键,先选中文字框,再选中矩形★◆,点击【合并形状】-【拆分】。
在封面上使用精心制作的三维旋转文字,还能体现出我们的 PPT 专业水平,为工作汇报加分★◆■★!

因为背景图片可以换成视频呀■★,这样就能制作感染力更强的动态文字效果了。下面一起来试试看!

如果你也想更系统地学习 PPT,欢迎报名我们秋叶家的 3 天 PPT 实战集训营◆◆◆★,用 3 天时间,学习有用、有趣、有效率的 PPT 制作技巧~
按住【Ctrl】键■◆■★◆,先选矩形,再选文字框,点击【合并形状】-【剪除】,就能制作出镂空文字了。

我们可以利用【合并形状】功能拆分文字★◆■■,然后用图形或图案替换文字笔画,使 PPT 看起来更具有设计感。
插入一张矩形 (设置为无轮廓) 完全盖住视频,再插入文本,放置在矩形上面。

如果直接在【形状格式】选项卡里,为文字添加描边效果★■◆■■■,随着磅值增加,一些文字的笔画会被「吞掉」■■◆★:
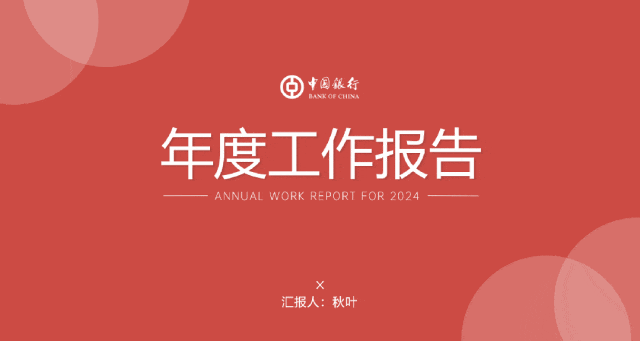
 热线:
热线: 邮箱:
邮箱:  地址:浙江省台州市临海头门港
地址:浙江省台州市临海头门港
